どうもtyubeです。
今回はExcelの数式バーとリボンの説明になります。
Excelでただ文章を打ち込んだ書類と見やすさを意識して見出しや文字の設定をした書類とでは見やすさや相手の記憶への残り方が違ってきます。
Excelにはどんな機能があるのかわからない方がたくさんおられるかと思います。
ここではExcelを使っていく上で必ず覚えてほしい数式バーとリボン(どんな機能があるのか)をご紹介していきます。
数式バー
数式バーとはどんな役割をしているのかご紹介していきます。
数式バーとはExcelを開いて表示される画面で赤枠の所が数式バーと言います。
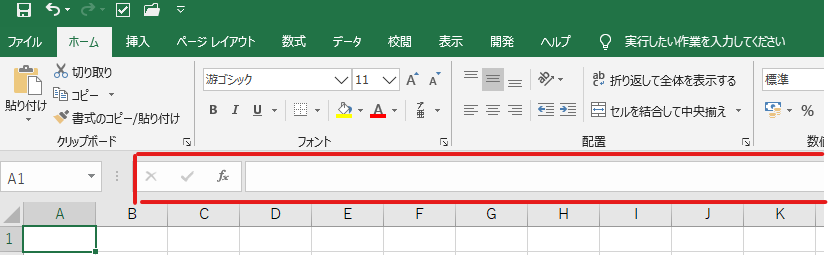
数式バーで出来る事とは?
セルと数式バーは必ず連動しており指定されたセルに記入すると数式バーにも同じ内容が記入されます。
- 文字・数字・記号の入力
- 計算 (セル内の計算式を記入すると答えを出してくれます)
D1に55という数字が記入されており数式バーを確認すると計算式が記入されてます。
セルに記入するときにエクセルに計算して答えをだすという指示をすると答えを表示してくれます。
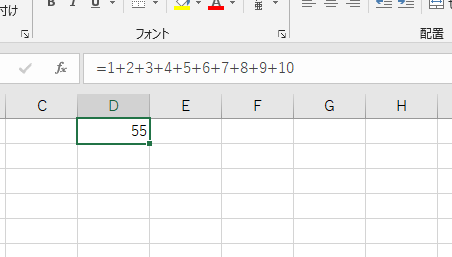
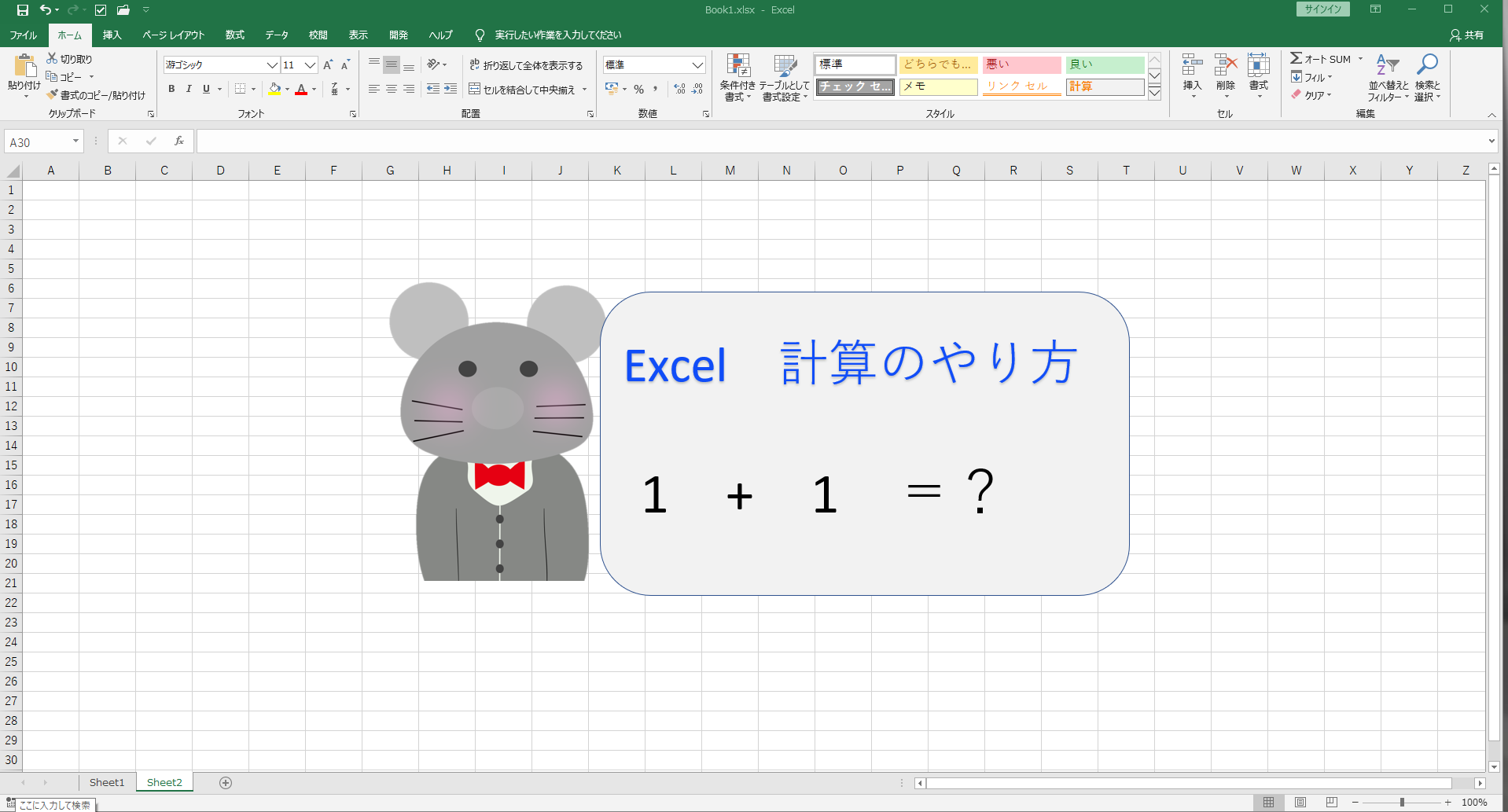
数式バーの表示・非表示の切り替え方
数式バーが表示されてない時はメニューバーから「表示」→リボン内に数式バーにチェックが付いているか確認してください。
付いていれば表示される、チェックを外すと非表示になります。
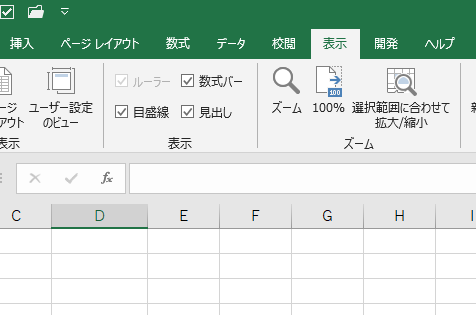
数式バー内での改行
数式バー内での改行のやり方は改行をしたい場所で alt + enterキーを同時に押すと改行ができます。
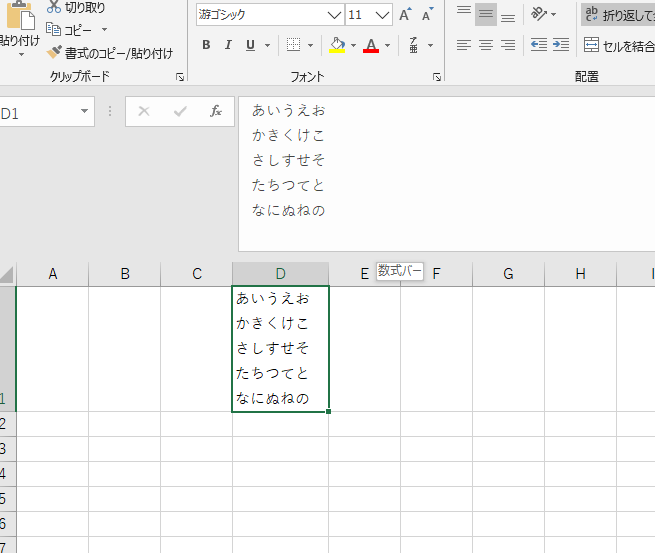
リボン
リボンとは
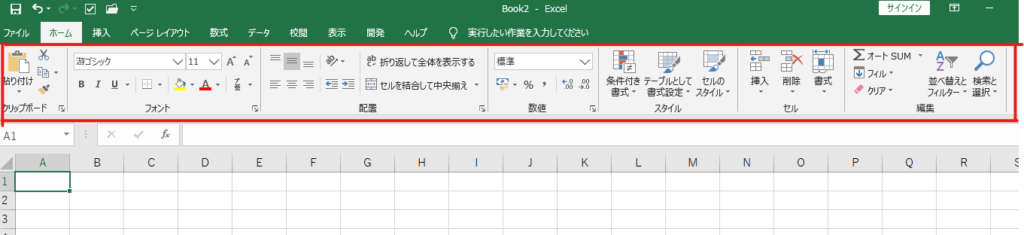
エクセルを起動するとシートの画面のい上にある赤枠の所をリボンと言います。
リボンにはエクセルで使える機能がたくさん表示されてます。
ここに表示されいるのはエクセル機能のごく一部ということをお忘れなく!!
リボン内を自分好みにカスタマイズもできます。
リボンが表示・非表示の切り替え方
エクセルの画面を開いてもリボンがない時には Ctrl+ F1 で表示と非表示の切り替えができます。
Excelで使える機能とは?
- セルの書式設定
- 画像、図形、グラフ
- ページ設定
- 関数
- VBA マクロ(プログラミング)
セルの書式設定
- フォント
- 配置
- 表示形式
- 罫線
- 塗りつぶし
の設定ができます。
見やすい表の作るのに必要な設定です。
フォント設定
セル内に記入された文字(フォント)の「書体」「サイズ」「スタイル」「色」などが設定できます。
配置設定
セル内の文字配置の設定で縦書きや右詰めなど自由に設定できます。
表示形式
入力したデーターの値を変えずに表示だけを変えることができる機能です。
例え 郵便番号を打つとなると123-4567と8回キーボードを押すことになります。
表示形式の設定をすると、数字だけ1234567を打ち込むと自動的に郵便番号と認識して中間の-を付けて123-4567と表示してくれます。
罫線
セルに罫線引くための設定で線の種類・色・引く位置設定ができます。
塗りつぶし
セル内の塗りつぶし設定でや塗りつぶし色・パターン・種類の設定ができます。
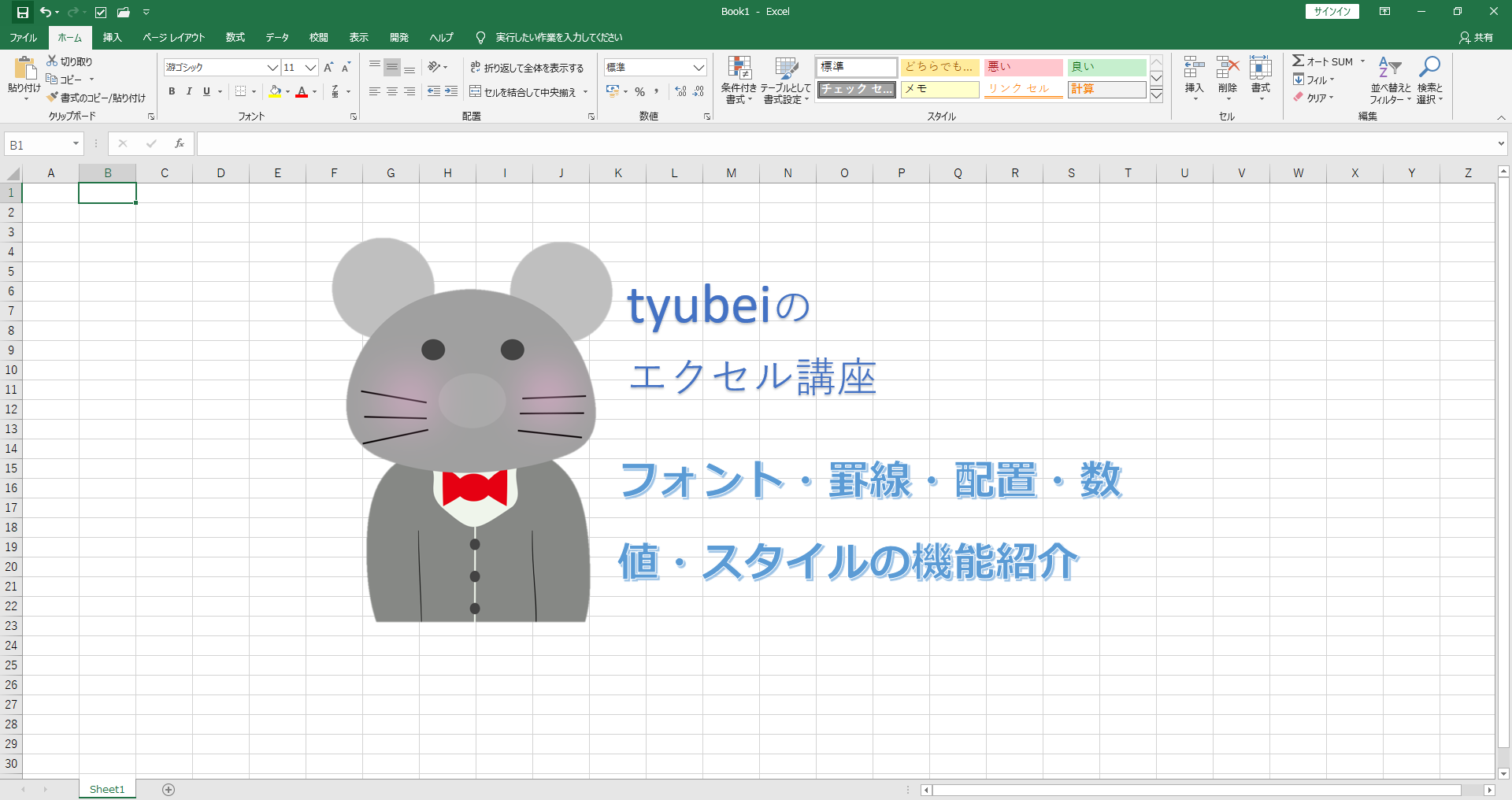
画像・図形・グラフなのど挿入
Excelでは画像・図形・グラフなどが挿入できます。
書類作成時やプレゼンテーション時など重宝される機能が付いてます。
簡単に作ってみましたのでこちらを見てください。
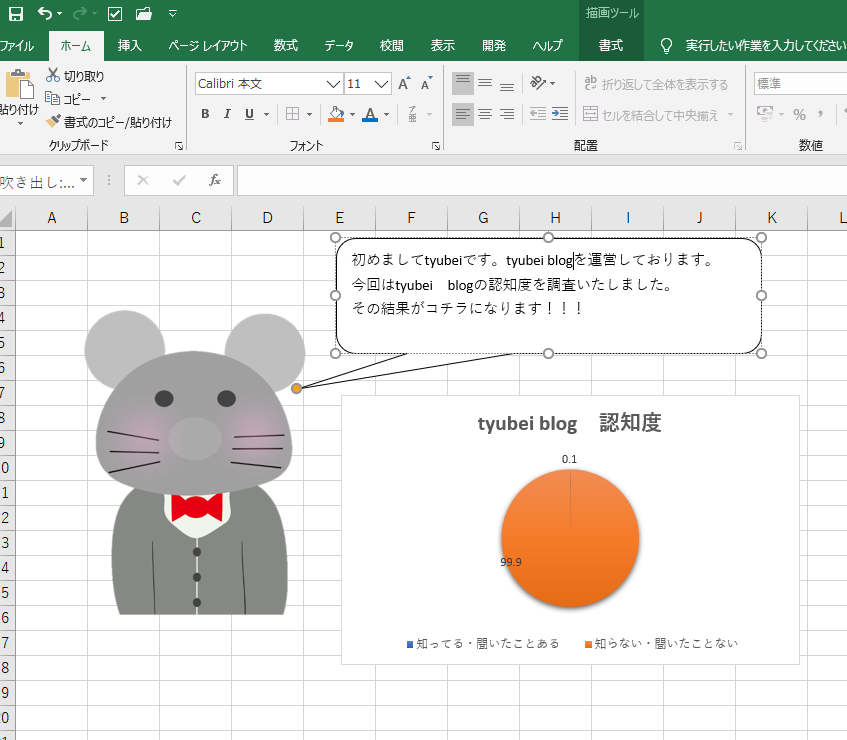
いろいろと突っ込みどころはあると思いますが・・・・・。
このように画像を挿入して吹き出しの入れたり、グラフを活用して見ている方にわかりやすく説明ができます。
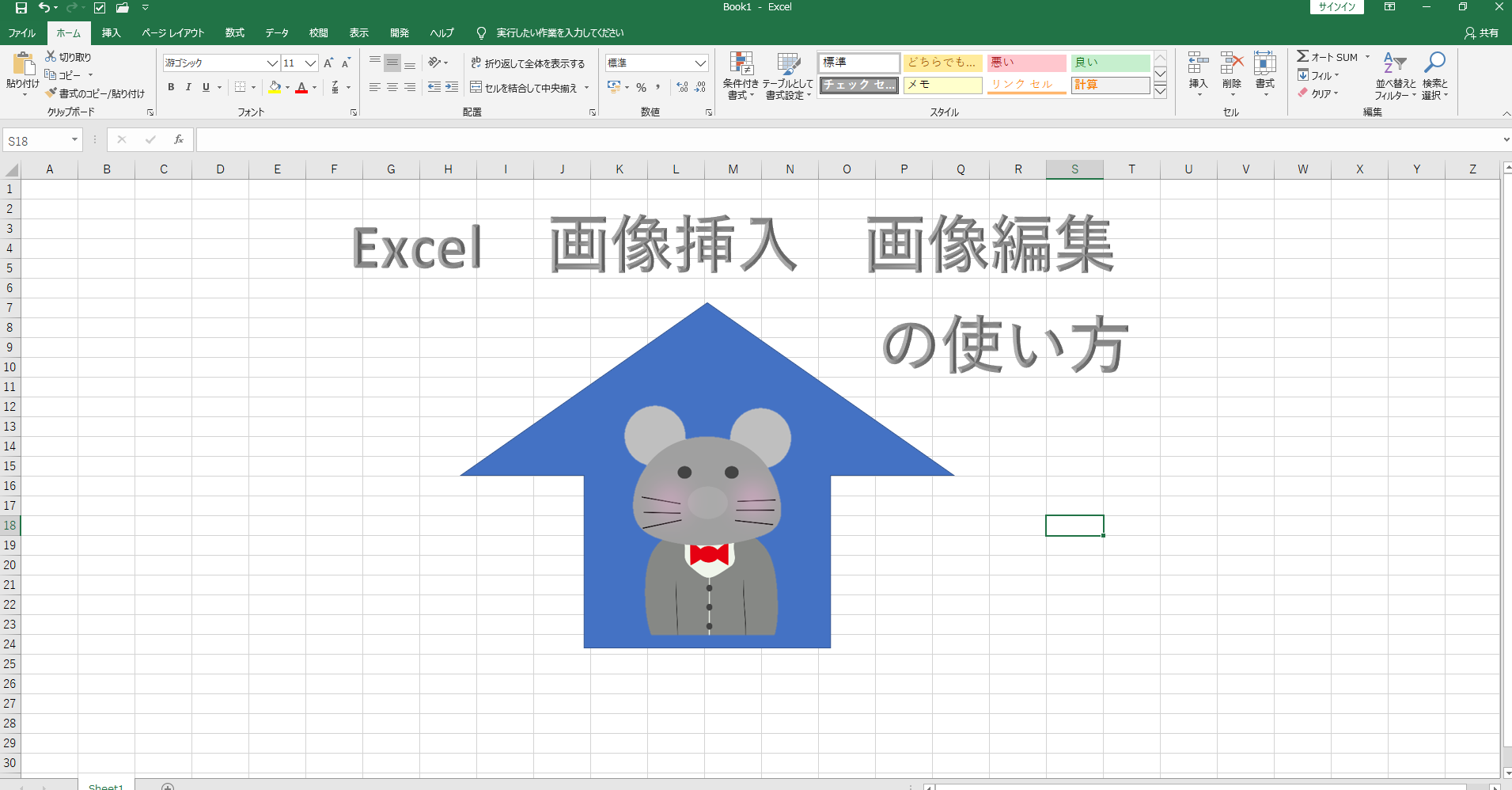
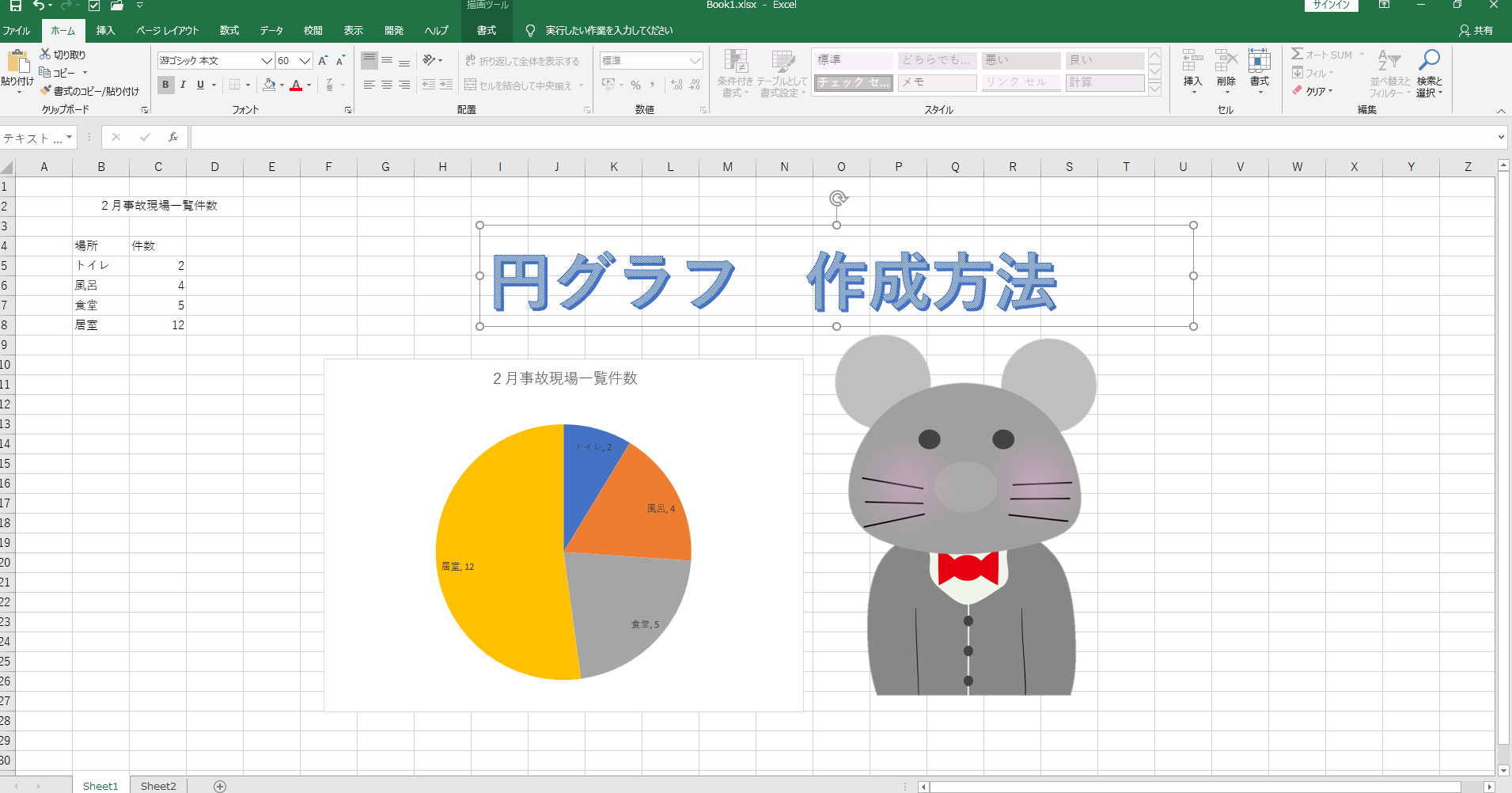

ページ設定とは
ページレイアウト(ページ設定)は主に印刷時の設定を機能になります。
印刷時の用紙の向き(縦・横)や印刷範囲の設定、印刷時のヘーダーとフッター(書類などによくある1/3ページ)の設定をします。
赤〇がヘッダーで青〇がフッターが記入できる配置になります。
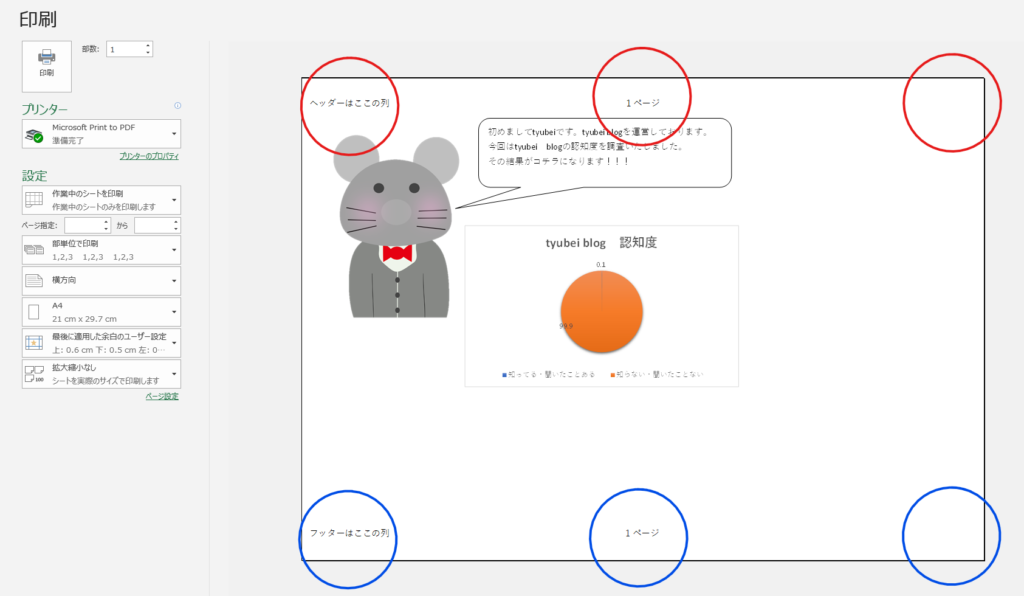

関数とは
関数とは複雑な計算を1つの数式で簡潔に計算できる仕組みです。
関数で出来ることはたくさんあり「平均を求める」「同じ物が何個あるかカウントする」「計算する」など細かい条件を加えると様々な事が出来ます。
Excelでは必ず取得しておきたいスキルになります。

VBA マクロとは
VBAはマイクロソフトに含まれるアプリケーションソフトでプログラムを記述して実行をすることで複雑な処理が自動で行えるプログラミング言語です。
例 事務関係で請求書などを作成時に納品書情報ををExcelで集計して作成している場合には〇〇会社がいつ?なにを?何個? いくらで購入したか?を一覧にして請求書を作成していると思います。
毎月同じ作業でVBAを組んだ場合はボタン一つで自動的に〇〇会社の今月分納品書の一覧表を作成してくれます。
難易度は高めになりますがExcelでVBAをマスターすると作業効率が上がります。
まとめ
Excelの数式バーとリボンの説明をしました。
Excelを使いこなす上で必ず覚えておきたい事でたくさんの機能があります。
最初からExcelの機能をすべて使いうことはありませんが日頃からこのような機能もあるんだと把握していれば、書類作成やデーターの集計時に役立つ時がきます。
初心者の方だと最初は使いこなすのが大変かもしれませんが、時間の短縮(効率化)にも繋がりますので積極的に使用していきましょう。












